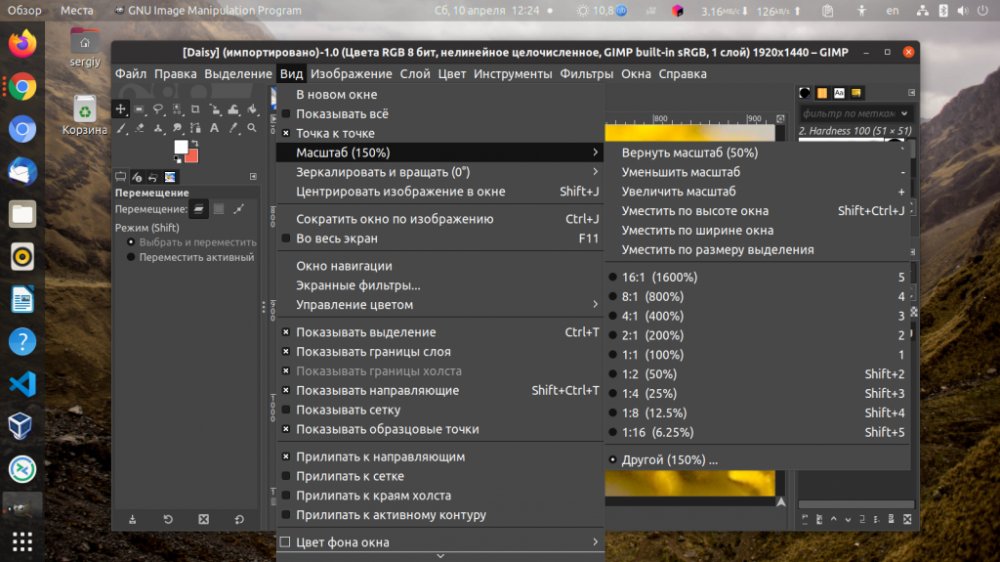размер изображения к размеру слоя
Меняем размер изображения в Gimp
Gimp — популярный свободный графический редактор для Linux и Windows. Если в Windows ещё есть Photoshop, то для Linux Gimp самый функциональный если дело доходит до редактирования фото. Иногда возникает необходимость изменить размер изображения, например увеличить или уменьшить его.
Меняем масштаб рабочей области
Если не нужно менять картинку, а нужно только рассмотреть какой-либо мелкий объект или же наоборот взглянуть на него из далека, можно масштабировать рабочее окно. Для этого зажмите кнопку Ctrl и покрутите колесико мышки вверх для увеличения и вниз для уменьшения:
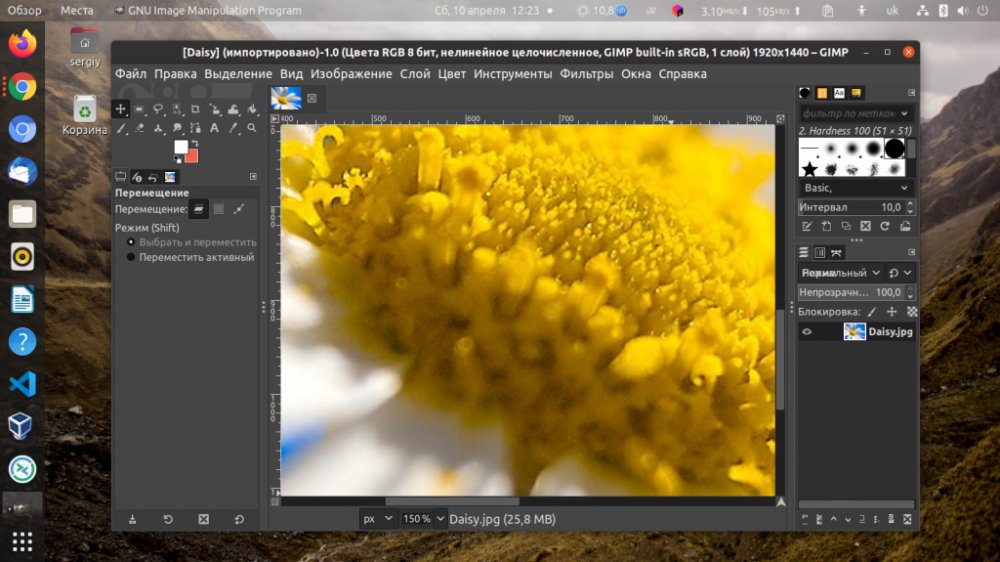
Настройка влияет только на интерфейс, никакие изменения к самому объекты не применяются. Текущий масштаб интерфейса можно посмотреть в меню Вид -> Масштаб. Например, на этом изображении масштаб 150%. Тут же можно выбрать другие стандартные варианты:
Меняем холст
Холст — это область в которой вы работаете с объектом. Если пользователь создал новый объект, нарисовали на нём что-то, а потом поняли, что текущего холста вам недостаточно, можно его увеличить. Для этого откройте меню Изображение -> Размер холста. Здесь можно выбрать:
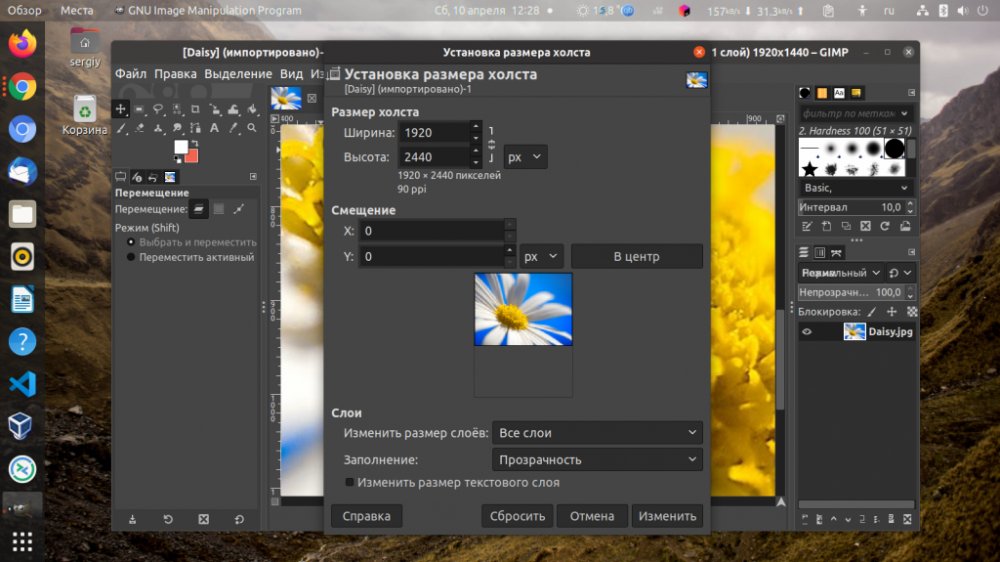
Если нужно чтобы объект менялся пропорционально текущему изображению, сцепите длину и ширину с помощью специального переключателя. Это надо сделать до того, как вы будете вносить изменения:
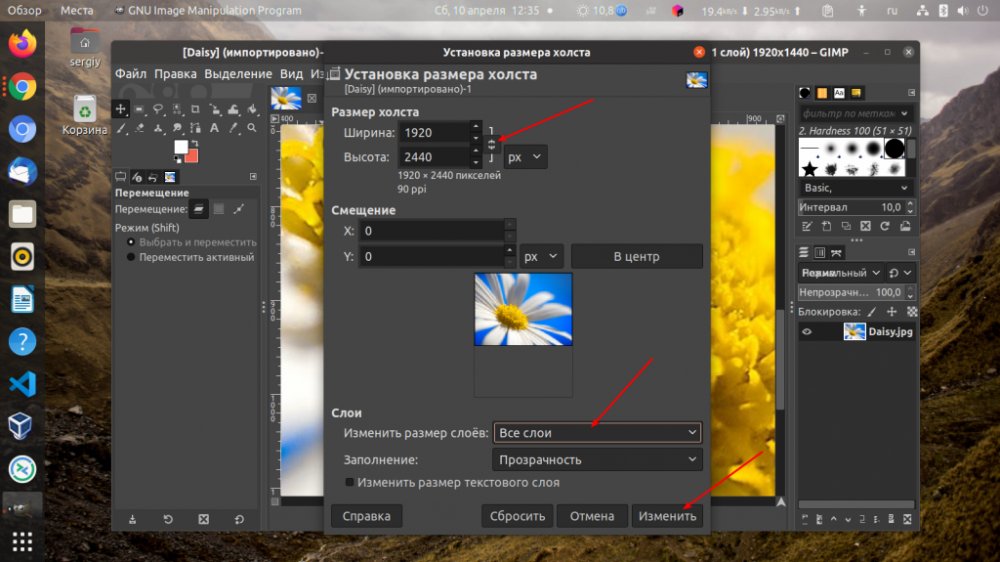
По умолчанию слои останутся такими как были. А это значит, что рисовать на новой области вы не сможете. Для неё надо будет создать новый слой или расширить существующие. Для расширения слоев до нового холста выберите для этого пункта значение Все слои. Если вы этого не сделали, увеличить размер слоя можно будет и позже, для этого на правой панели перейдите во вкладку Слои, кликните по нужному слою и выберите Слой к размеру изображения.
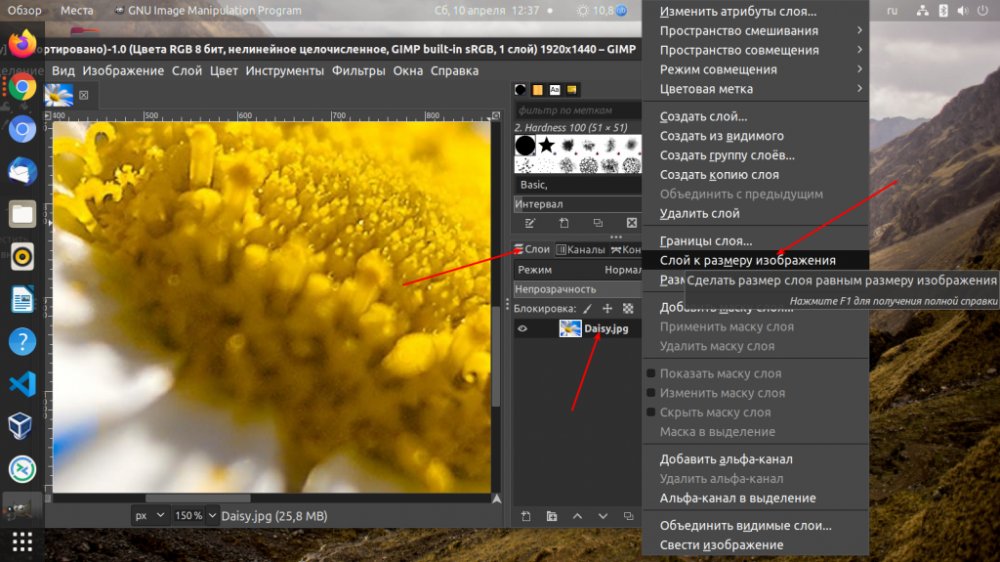
Редактируем графический объект
Делается это подобно изменению размера холста, только намного проще, потому что про слои здесь думать не надо, они будут автоматически масштабированы. Откройте меню Изображение -> Изменить размер изображения. Здесь выберите должен ли размер меняться пропорционально, а затем выберите новый размер:
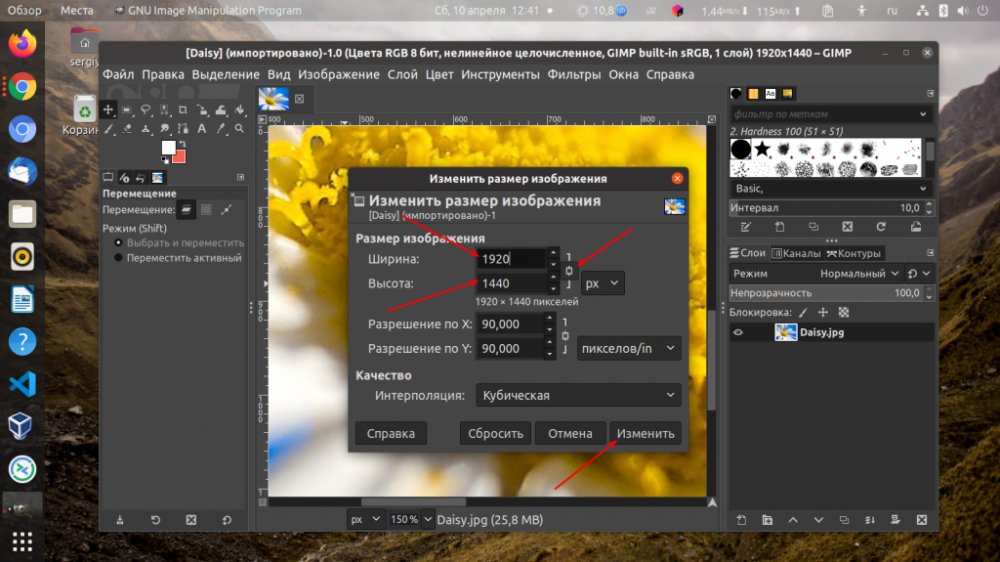
После нажатия Изменить изображение будет масштабировано. Теперь вы знаете как выполняется изменение размера изображения Gimp.
Меняем объекты на графическом объекте
Рассмотренный способ будет работать только для изображения целиком. Если нужно масштабировать только какую-то часть изображения, то необходимо воспользоваться инструментом Масштабирование. Сначала выберите инструмент Прямоугольное выделение и выделите нужную область:
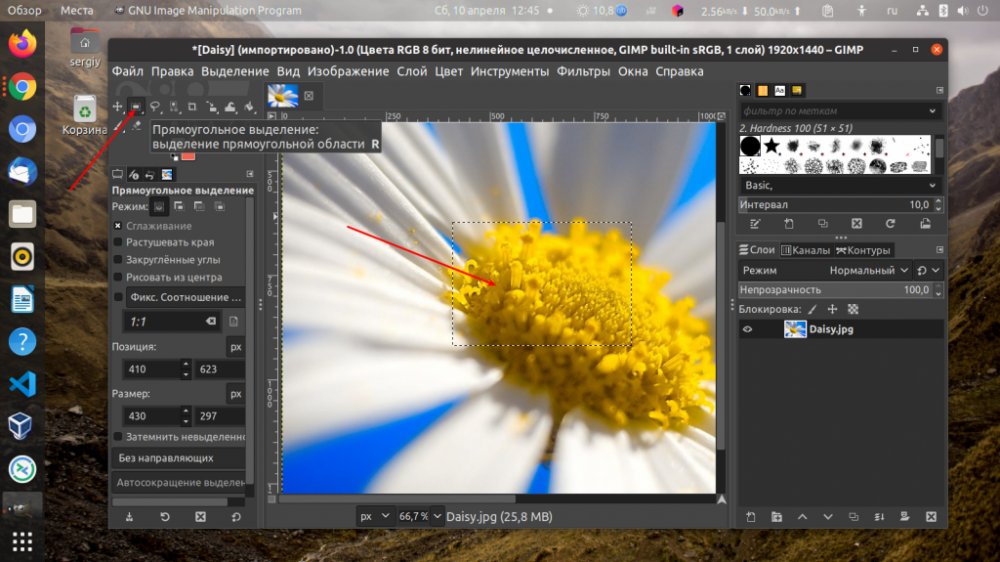
Включите Масштабирование. Если слева на панели его нет, перейдите меню Инструменты -> Преобразование -> Изменить. Дальше нажмите по выделенной области. Откроется окно масштабирования. Вы можете вручную указать размер или же тянуть за квадратики по бокам изображения. С помощью квадратика по центру можно его перемещать:
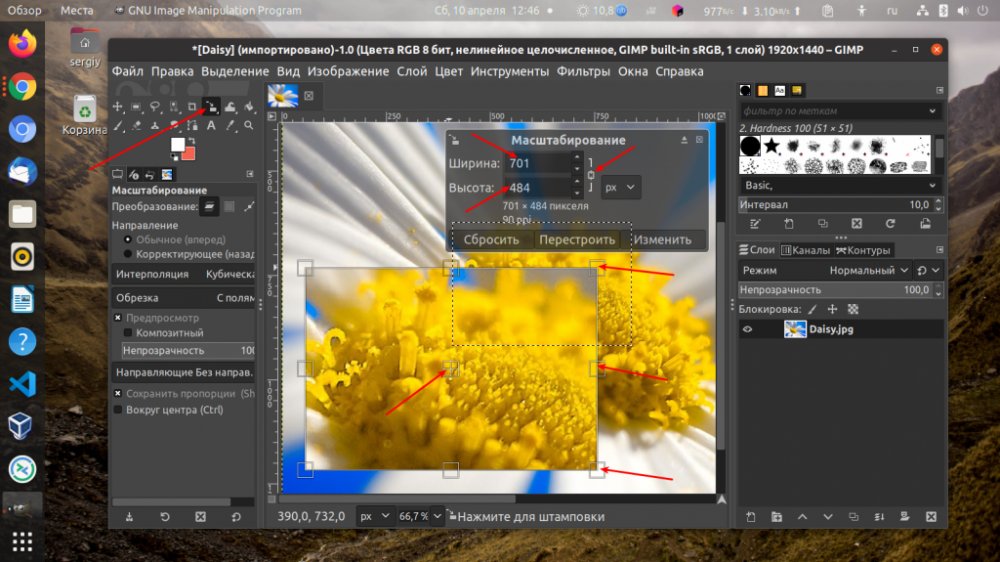
Если все готово, нажмите Изменить. Именно так можно редактировать графические объекты в программе Gimp.
Gimp размер изображения к размеру слоя
Рисунок 16.137. Диалог « Установить размеры границ слоя »

Сначала в диалоге показаны исходные размера активного слоя. Их можно изменить в двух полях ввода. Если эти параметры соединены цепью, то пропорции между ними не меняются при изменении одного из них. Если цепь разорвать, нажав на неё, то значения этих параметров можно устанавливать независимо друг от друга.
По умолчанию, единицы измерения — точки. Их можно заменить другими единицами из предлагаемого списка. На пример, выбор процентов « % » позволяет указать размер слоя в зависимости от исходного размера слоя.
Эти координаты рассчитываются относительно слоя, а не изображения. Они используются для перемещения рамки, определяющей, какая часть содержимого будет выбрана для слоя, размеры которого будут изменены. В нашем примере слой и его содержимое имеют одинаковые размеры, и поэтому нет рамки для перемещения. Если уменьшить Ширину и Высоту , то рамка слоя с изменёнными размерами появится в предварительном просмотре.
Ниже, под координатами, предварительный просмотр показывает слой с рамкой изменяемого слоя. Эту рамку можно передвигать, используя смещение по X и Y, а также, перетаскивая указатель перемещения в виде крестика, который появляется при перемещении курсора через область слоя.
С помощью этой кнопки можно расположить рамку в центре слоя.
7.51.3. Изменение размера слоя
Слой нельзя увеличить более размера изображения.
Если слой меньше изображения, то можно увеличить Ширину и/или Высоту . Нет особого смысла это делать, разве только если нужно увеличить слой до размеров изображения; но в этом случае лучше использовать команду Слой к размеру изображения.
Уменьшить слой можно для того, чтобы избавиться от ненужных его частей.
Как масштабировать или изменять размеры изображений в GIMP?
GIMP или GNU Image Manipulation Program — это графический редактор с открытым исходным кодом, используемый для редактирования изображений. Он доступен для всех платформ под лицензиями GPLv3 +. В GIMP есть много функций, которые пользователи могут использовать для редактирования своих изображений. Одной из функций является масштабирование или изменение размера изображений. Однако некоторым пользователям с меньшими знаниями о GIMP будет сложно найти правильные варианты изменения размера изображений или слоев в GIMP. В этой статье мы научим вас, как изменить размер изображения или слоя поверх другого изображения в GIMP.
 Изменение размера изображений в GIMP
Изменение размера изображений в GIMP
Нужны деньги на новую видеокарту, хотите купить новый смартфон? Берем кредитную карту от Альфы и не думаем о процентах целый год. А ещё она бесплатная. Оформить карту можно на сайте банка — на это уйдёт всего пара минут, а доставят её в удобное время и место.
Программы для Windows, мобильные приложения, игры — ВСЁ БЕСПЛАТНО, в нашем закрытом телеграмм канале — Подписывайтесь:)
Изменение размера / масштабирование изображения в GIMP
Этот метод работает для одного изображения, размер которого вы хотите изменить с помощью GIMP. Каждая программа имеет различные сочетания клавиш и параметры для функции изменения размера. Photoshop или другие известные программы для редактирования фотографий будут иметь опцию «Размер изображения» для этой конкретной задачи, но GIMP имеет опцию «Масштабировать изображение» для изменения размера изображений. Если все, что вам нужно, это изменить размер одной фотографии, то приведенные ниже шаги помогут вам в этом.
- Откройте приложение GIMP, дважды щелкнув по ярлыку или выполнив поиск с помощью функции поиска Windows.
- Теперь нажмите на меню «Файл» в строке меню и выберите «Открыть», чтобы открыть изображение, размер которого вы хотите изменить.
 Открытие изображения в GIMP
Открытие изображения в GIMP - Нажмите на меню Изображение в строке меню и выберите параметр Масштабировать изображение, чтобы изменить его размер.
- Здесь вы можете изменить размер изображения, выбрав различные единицы измерения или параметры разрешения. Вы также можете отключить звено цепи, чтобы иметь различную ширину и высоту для изображения.
Примечание. Если звено цепи включено, оно сохранит форматное соотношение оригинала, а высота и ширина будут изменяться вместе. Изменение размера изображения с помощью параметра «Масштабировать изображение»
Изменение размера изображения с помощью параметра «Масштабировать изображение» - После того, как вы измените параметры изменения размера изображения, нажмите кнопку Масштаб, чтобы применить изменения. Размер изображения будет изменен в соответствии с выбранными вами настройками.
Изменение размера / масштабирование слоя в GIMP
Это немного отличается от обычного изменения размера одного изображения. Если пользователь работает с двумя изображениями как с разными слоями, то для выбранного слоя следует использовать масштабный слой. Если вы вставите другое изображение поверх основного, оно будет размещено в другом слое в диалоге выбора слоя. Перед запуском функции «Масштабировать слой» убедитесь, что вы выбрали правильный слой, размер которого хотите изменить. Выполните следующие шаги, чтобы попробовать это:
Как изменить размер изображения в графическом редакторе GIMP
В этой небольшой статье мы рассмотрим как изменить размер изображения в Gimp, а также как менять размер рабочей области и объектов на изображении.
Изменение масштаба рабочей области
Если вам не надо менять само изображение, а только рассмотреть какой-либо мелкий объект или же наоборот взглянуть на изображение из далека можно масштабировать рабочее окно. Для этого зажмите кнопку Ctrl и покрутите колесико мышки вверх для увеличения и вниз для уменьшения:
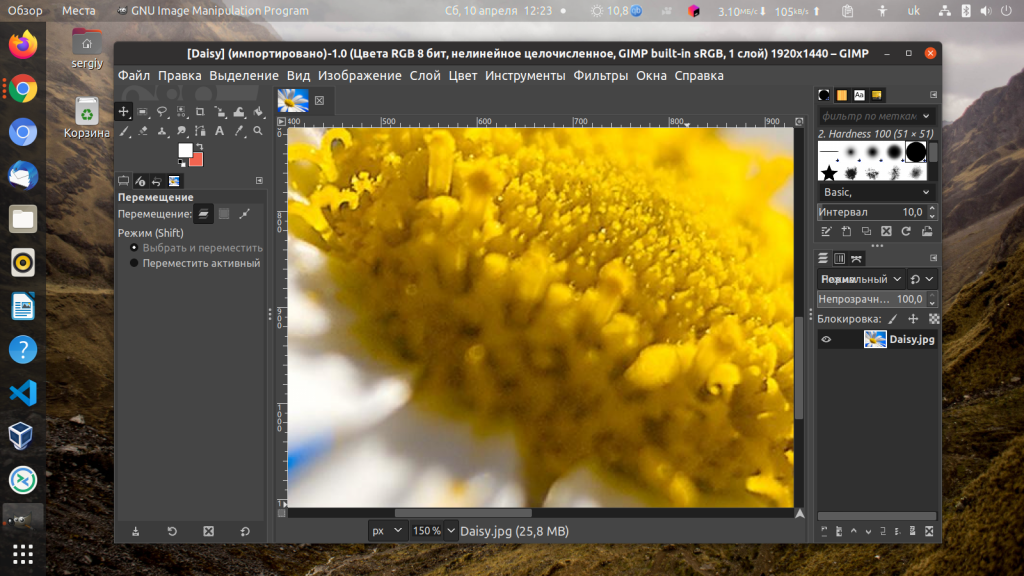
Эта настройка влияет только на интерфейс, никакие изменения к самому изображению не применяются. Текущий масштаб интерфейса можно посмотреть в меню Вид -> Масштаб. Например, на этом изображении масштаб 150%. Тут же можно выбрать другие стандартные варианты:
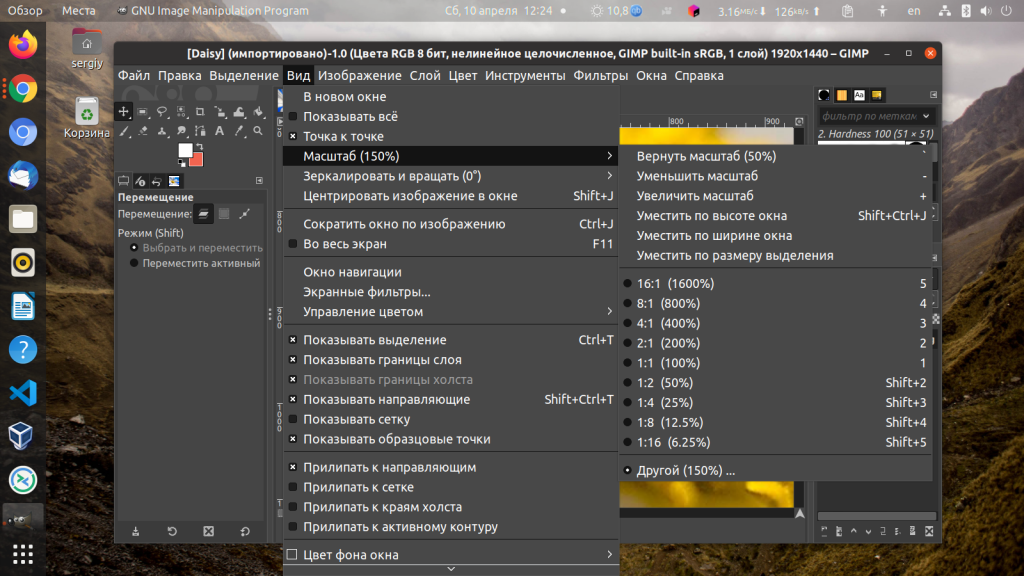
Изменение размера холста в GIMP
Холст — это область в которой вы работаете с изображением. Если вы создали новое изображение, нарисовали на нём что-то, а потом поняли, что текущего размера холста вам недостаточно, можно его увеличить. Для этого откройте меню Изображение -> Размер холста. Здесь можно выбрать новый размер:
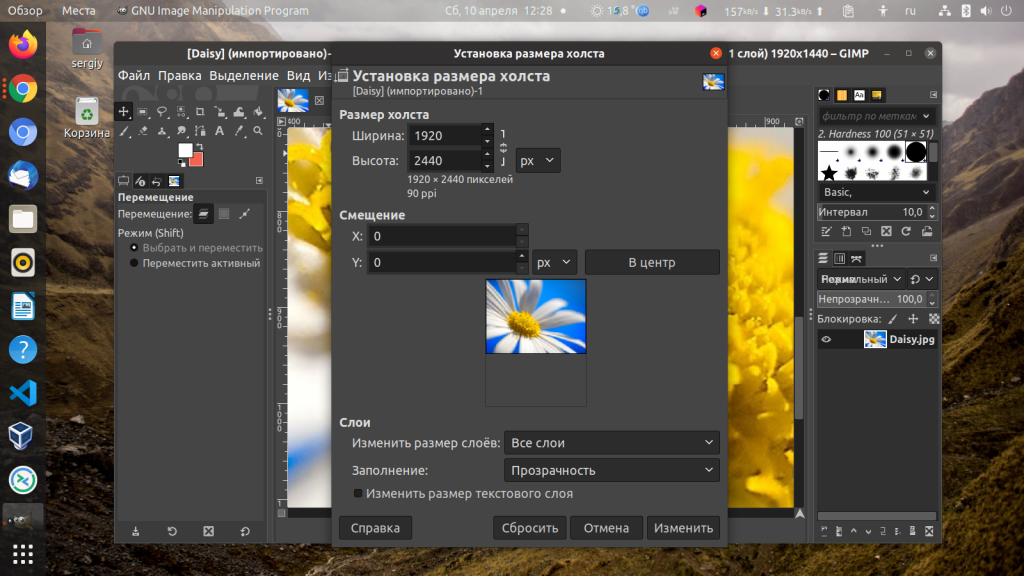
Если необходимо чтобы размер менялся пропорционально текущему изображению сцепите длину и ширину с помощью специального переключателя. Это надо сделать до того, как вы будете менять размер:
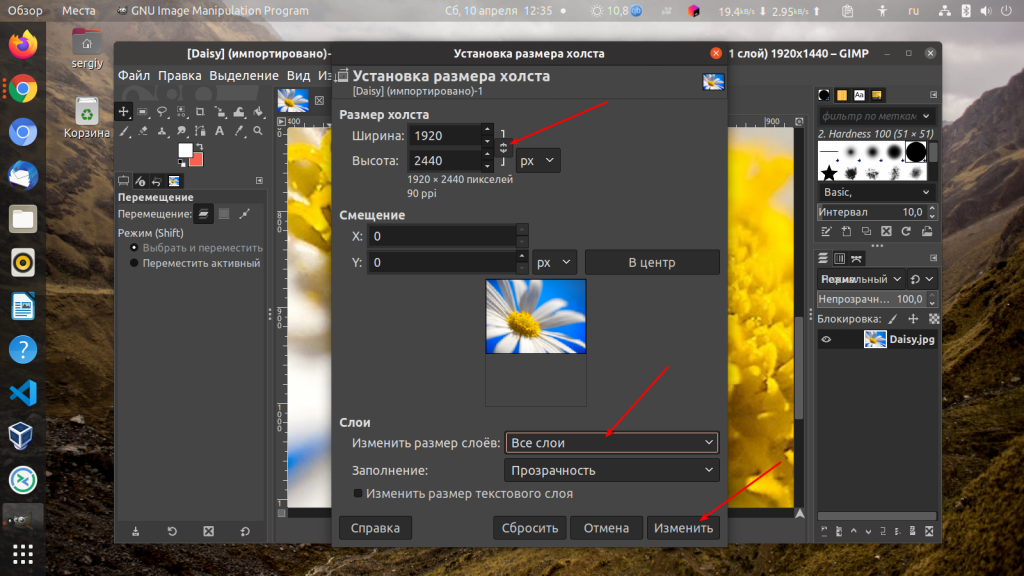
Также обратите внимание на пункт Изменять размер слоев. По умолчанию слои останутся такими как были. А это значит, что рисовать на новой области вы не сможете. Для неё надо будет создать новый слой или расширить существующие. Для расширения размера слоев до размера нового холста выберите для этого пункта значение Все слои. Если вы этого не сделали, увеличить размер слоя можно будет и позже, для этого на правой панели перейдите во вкладку Слои, кликните по нужному слою и выберите Слой к размеру изображения.
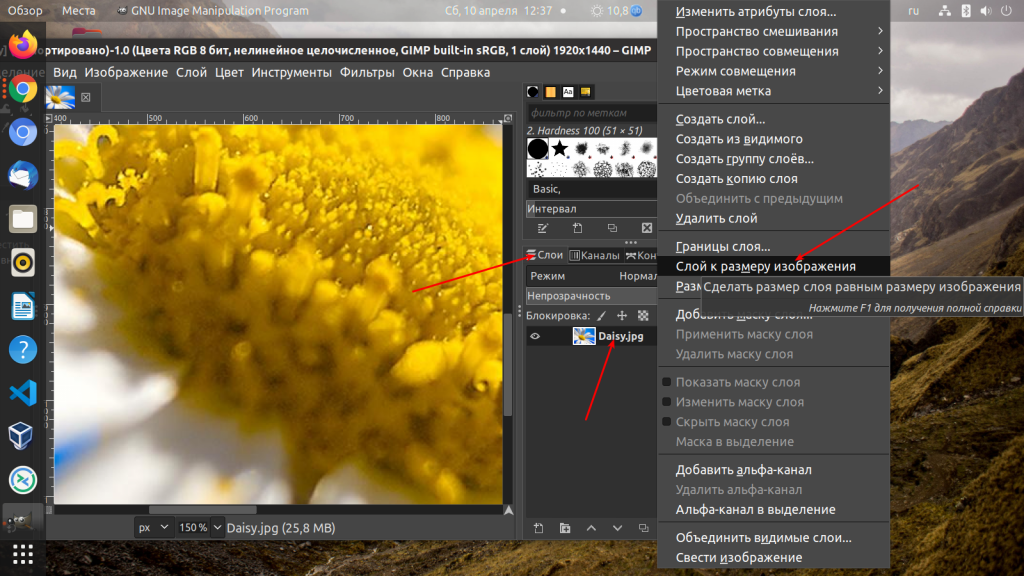
Изменение размера изображения в GIMP
Чаще всего необходимо менять размер самого изображения. Делается это подобно изменению размера холста, только намного проще, потому что про слои здесь думать не надо, они будут автоматически масштабированы. Откройте меню Изображение -> Изменить размер изображения. Здесь выберите должен ли размер менятся пропорционально, а затем выберите новый размер:
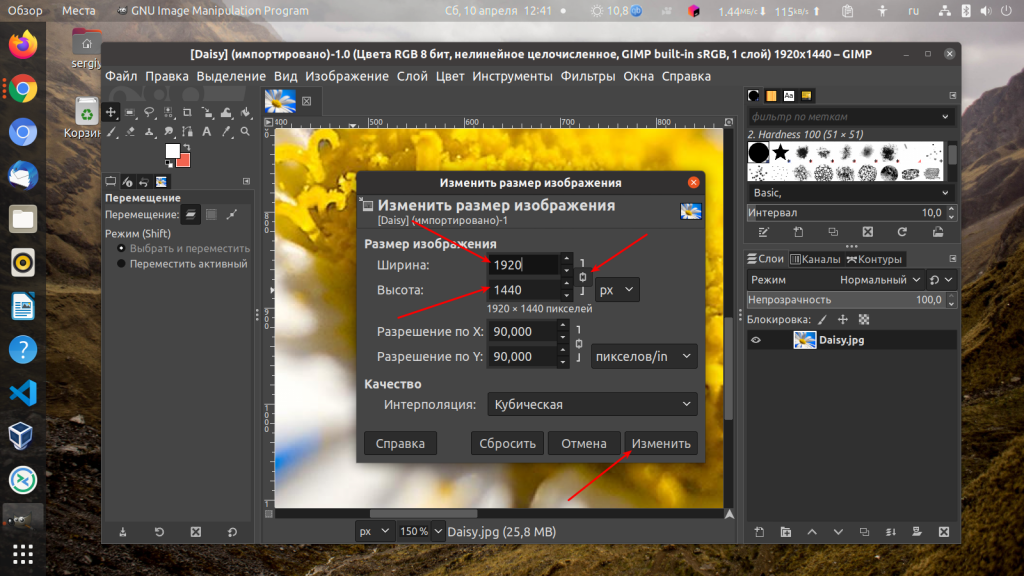
После нажатия кнопки Изменить изображение будет масштабировано. Теперь вы знаете как выполняется изменение размера изображения Gimp.
Изменение размера объектов на изображении
Предыдущий способ будет работать только для изображения целиком. Если вы хотите масштабировать только какую-то часть изображения, то необходимо воспользоваться инструментом Масштабирование. Сначала выберите инструмент Прямоугольное выделение и выделите нужную область:
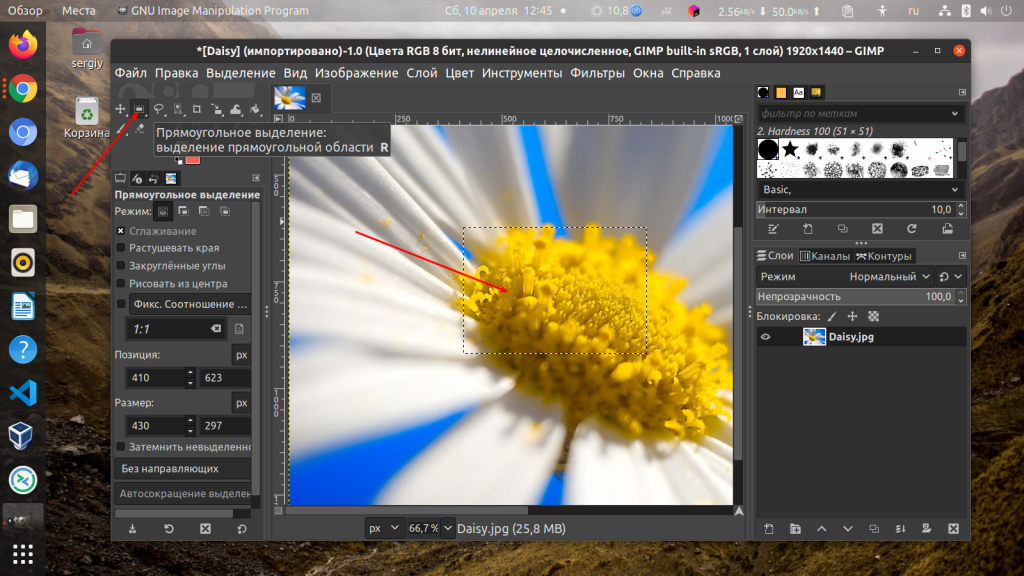
Затем активируйте инструмент Масштабирование. Если его нет на панели слева, можете найти его в меню Инструменты -> Преобразование -> Изменить. Далее кликните по выделенной области. Откроется окно масштабирования. Вы можете вручную указать размер или же тянуть за квадратики по бокам изображения. С помощью квадратика по центру можно его перемещать:
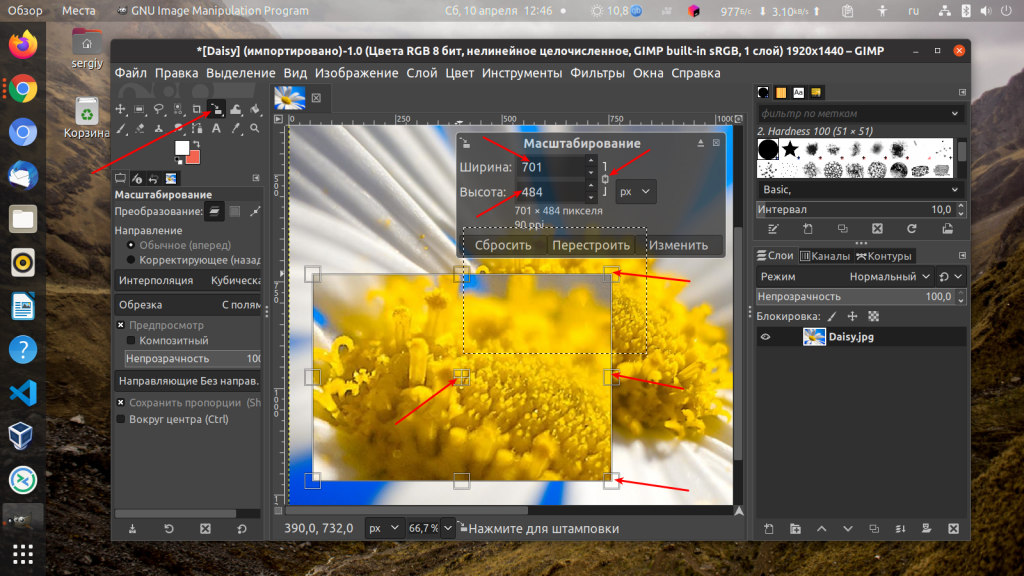
Когда всё будет готово, нажмите кнопку Изменить. Именно так можно изменить размер выделенного изображения Gimp.
Выводы
В этой небольшой статье мы рассмотрели как изменить размер изображения в Gimp. Как видите, это совсем не сложно и теперь вы знаете не только как менять размер изображения целиком, но и размер слоев, а также произвольных областей на изображении.
Gimp размер изображения к размеру слоя
Команда Размер слоя запускает диалог « Размер слоя » , который даёт возможность изменить размеры слоя и его содержимого. Во время изменения размера, качество изображения частично снижается. Эта команда показывает диалог, где можно настроить параметры размера слоя и качества изображения.
7.53.1. Активация команды
Получить доступ к этой команде можно через меню изображения Слой → Размер слоя… .
7.53.2. Описание диалога « Смена размера слоя »
Рисунок 16.141. Диалог « Смена размера слоя »

Эта команда открывает диалог, который показывает размер исходного слоя в точках. Новые Ширину и Высоту можно указать в двух полях ввода. Если цепь справа от параметров не разорвана, то пропорция между этими параметрами сохраняются при изменении значения одного из них. Если цепь разорвать, нажав на неё, то значения можно указать по отдельности, что приведёт к искажению слоя.
Не обязательно устанавливать размер в точках. Из прилагаемого списка можно выбрать другие единицы измерения. Если выбрать проценты, то новый размер можно указать в отношении исходного размера. Также можно использовать физические единицы измерения, например, дюймы и миллиметры. Но если их выбирать, то нужно иметь в виду разрешение по X/Y изображения.
При увеличении размера слоя, недостающие пиксели рассчитываются с помощью интерполяции, но это не добавляет новых деталей. Чем больше увеличивается слой, и чем больше раз оно увеличивается, тем более размытым оно становится.Точные результаты увеличения зависят от выбранного метода интерполяции. После масштабирования, улучшить результат можно с помощью фильтра Повысить резкость (нерезкая маска), но лучше всего изначально использовать высокое разрешение во время сканирования, создания цифровых фото или изображений. Растровые изображения по своей природе очень плохо масштабируются.
Интерполяция не используется. Точки просто увеличиваются или удаляются, как при масштабе. Этот метод низкого качества, но очень быстрый.
Этот метод достигает хорошего баланса между скоростью и качеством.
Этот метод даёт очень хороший результат, но работает очень медленно.
Метод Ланцоша использует математическую формулу Sinc [10] для интерполяции высокого качества.