Как отключить автоматическую яркость на MacOS
Mac имеет встроенную функцию автоматической яркости, которая точно настраивает яркость дисплея и клавиатуры в сочетании с окружающим освещением. Но это обоюдоострый меч, так как эта прерывистая яркость заставляет вас впадать в ярость, если он разрушает. Это делает дисплей ярче, когда в окружении становится больше света или тусклее, когда вы попадаете в темноту.
Вы можете преодолеть это препятствие вручную, полностью отключив функцию автоматической яркости. Горячие клавиши интенсивности на Mac позволяют настраивать яркость внешнего дисплея производства Apple. Таким образом, у вас есть клавиши, изменяющие яркость как очередь отключить автоматическую яркость на MacOS с клавиатурой Apple.
Прокрутите вниз, чтобы узнать, как отключить датчики автоматической яркости.
Часть 1. Решения о том, как отключить автоматическую яркость
Решение 1. Автоматическая регулировка яркости в зависимости от окружающего освещения
Компьютеры Mac с предустановленными датчиками освещенности могут определять приблизительный уровень освещенности и автоматически устанавливать яркость дисплея соответствующим образом. Для этого варианта:
- Перейдите на Системные настройки через меню Apple и выберите «Дисплеи».
- Активируйте автоматическую настройку яркости, и ваш Mac будет использовать датчики внешней освещенности для автоматической настройки яркости.
- Если у вас нет этой опции, на вашем Mac нет этих датчиков. Отключив опцию «Автоматически регулировать яркость», ваш компьютер будет по-прежнему затемнять экран при работе от батареи с Немного затемнить дисплей при питании от батареи. Функция включена.
- Включение автоматической настройки яркости не связывает вам руки при управлении яркостью вручную. Вы все еще можете контролировать уровень яркости.
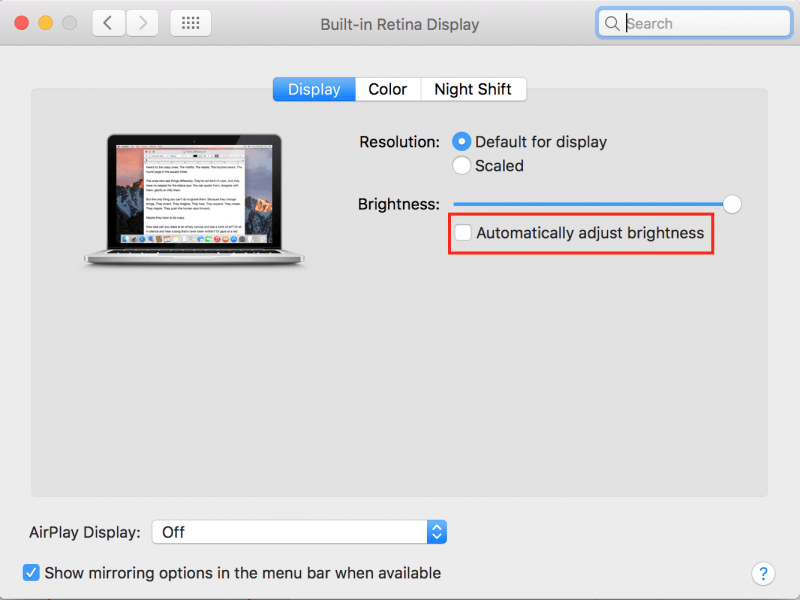
Решение 2. Используйте ручной режим для отключения автоматической яркости
- Щелкните меню Apple в верхнем левом углу экрана и выберите «Системные настройки».
- Выберите панель «Дисплеи».
- Из издания Дисплей там, снимите флажок Автоматически регулировать яркость, Останавливает спорадическое затемнение или осветление.
- Чтобы настроить этот параметр вручную, либо перейдите в Системные настройки> Дисплеи> Панель дисплея с ползунком Яркость, либо используйте правильные функциональные клавиши или панель Touch Bar на клавиатуре.
Решение 3. Использование клавиатуры
- На MacBook посмотрите на левый верхний край вашей клавиатуры.
- Используйте F1 и F2 соответственно уменьшить или увеличить яркость, Клавиши кнопок F14 и F15 с солнечными значками на них также выполняют эту команду.
- Просто удерживайте клавиши, чтобы уменьшить или увеличить яркость.
- Для клавиш, настроенных для работы в качестве стандартных F-клавиш, а не кнопок специальных действий, нажмите и зафиксируйте клавишу Fn, нажимая их.
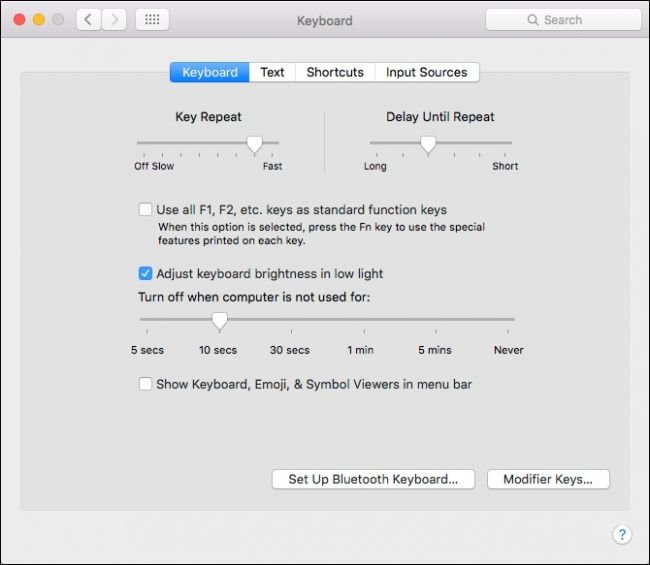
Часть 2. Отрегулируйте яркость внешнего дисплея и затемните
Метод 1. Настройка яркости вручную на стороннем внешнем дисплее
Если у вас есть внешний дисплей производства Apple, слайдер «Яркость» может отображаться на странице «Системные настройки» для управления уровнем яркости вашего дисплея с помощью кнопок на клавиатуре. Однако эти ключи не работают, и вы не получите «яркость» в окне «Системные настройки», если у вас есть внешний дисплей, не принадлежащий Apple.
Для стороннего дисплея вам нужно перенастроить подсветку на дисплее. Проверьте наличие сенсорных кнопок на самом экране, часто расположенных рядом с кнопкой питания. Вы можете найти назначенные кнопки увеличения и уменьшения яркости, или вам, возможно, придется удерживать список параметров и отслеживать эту функцию в экранном меню.
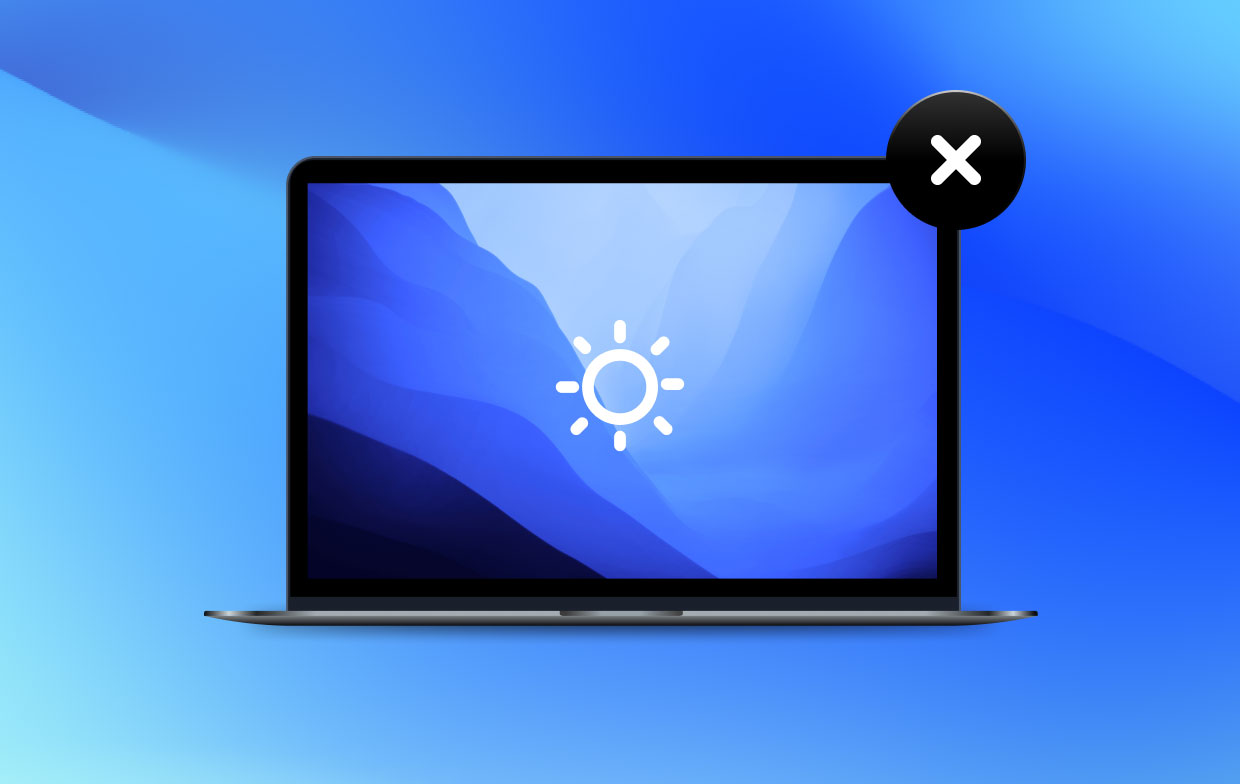
Способ 2. Автоматическое затемнение дисплея и работа от батареи
MacBook автоматически регулирует яркость дисплея при питании от батареи. Он уменьшает яркость экрана при работе от батареи и светит ярче при подключении к сети. Это играет ключевую роль в продлении срока службы батареи вашего MacBook.
Чтобы включить или выключить эту опцию, откройте окно «Системные настройки» и нажмите "Энергосбережения" икона. Установите флажок «Немного затемнить экран при питании от батареи» на вкладке «Аккумулятор», чтобы уменьшить яркость дисплея компьютера Mac при питании от аккумулятора, или снимите этот флажок, чтобы заблокировать автоматическое затемнение экрана Mac. Как только вы снимите галочку с опции, она будет быстрее потреблять энергию от батареи.
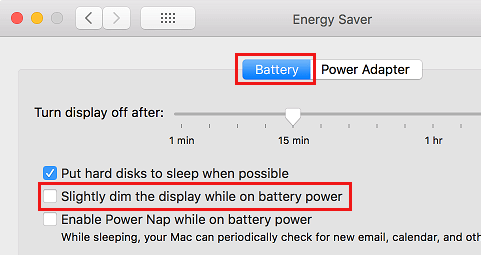
Способ 3. Изменить размер изображений на экране
Ваш Mac имеет стандартный дисплей с разрешением по умолчанию. Вы можете увеличить или уменьшить размер изображений на вашем дисплее, изменив разрешение сшивания на масштабированное. Вы можете выбрать масштабированное разрешение на панели «Дисплеи» в Системных настройках.
При переходе к масштабированному разрешению содержимое на экране выглядит больше, что делает его легко заметным. В масштабированных разрешениях по умолчанию отсутствует четкость изображения.
При некоторых разрешениях на каждой стороне экрана появляется темная полоса. Если вы не хотите получать доступ к полосам, вы можете выбрать растянутую версию разрешения, чтобы изображение растянулось на весь экран и удалило полосы.
Просто зайдите на Apple> Системные настройки из строки меню. Запустите окно «Дисплеи» системных настроек. Чтобы контролировать настройки дисплея с помощью меню «Дисплеи», нажмите «Показывать отображение в строке меню».
Часть 3. В заключение
Ваш Mac интегрируется система восприятия окружающего света Под решеткой динамика автоматически настраивается яркость экрана в соответствии с доступным освещением. После того, как вы познакомитесь с вашим Mac, вы можете захотеть перенастроить свой дисплей, чтобы его было легче читать.
Для новых компьютеров Mac используйте клавиши F1 и F2 со значком яркости, на котором написано отрегулируйте яркость экрана, Однако случайное мерцание может помешать вашему рабочему процессу. Вот почему вам может потребоваться отключить автоматическую яркость.
Какой Mac вы используете, если вы столкнулись с проблемой яркости, с которой мы не сталкивались, отправьте нам запрос.

No comments to display
No comments to display